Детали цифрового представления
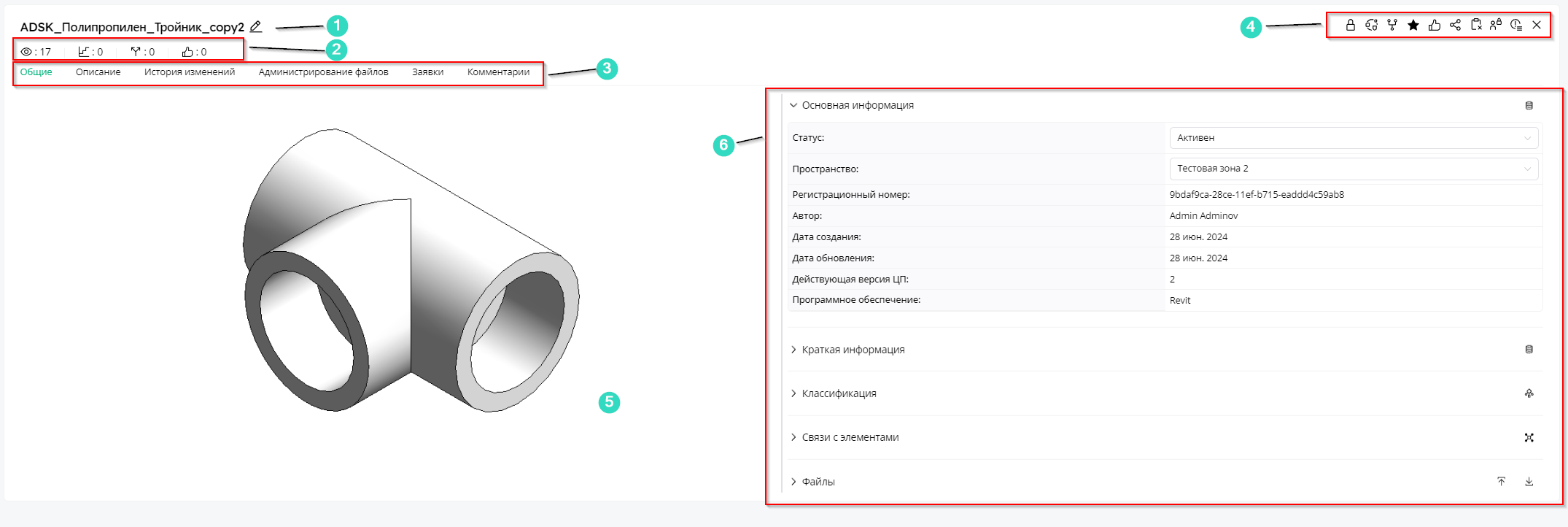
Рисунок 1
Наименование | Описание | |
|---|---|---|
| 1 | Наименование пакета | Имя пакета (контейнера) с цифровым представлением. Нажатие на иконку карандаша позволяет изменить имя в системе (см. рис.) 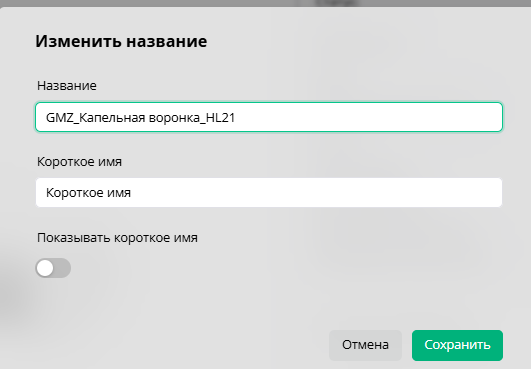 Важно! В системе действует правило уникальности названий. Т.е. нельзя опубликовать два пакета с одинаковыми названиями. Однако данное правило не действует для коротких имен. Название - это название пакета, которое существует во время публикации. Короткое имя - это вспомогательное название, которое может отображаться на карточке и участвовать в поисковых запросах. Переключатель “Показывать короткое имя“ позволяется выбрать, что показывать на карточке ЦП в каталоге. |
| 2 | Счётчики | Включают в себя:
|
| 3 | Переключение между вкладками | Позволяет переключаться между вкладками:
|
| 4 | Функциональные клавиши | Блок функциональных клавиш, см. ниже |
| 5 | Изображение цифрового представления | Если в пакете изображение отсутствует, тогда устанавливается изображение по умолчанию. В верхнем правом углу изображения может быть виден элемент управления |
| 6 | Основная информация | Основная информация о цифровом представлении |
Функциональные клавиши
Функциональные клавиши (4) доступны на всех вкладках карточки цифрового представления
Изменить доступ
Функция позволяет изменить настройки видимости (доступа) к цифровому представлению. При нажатии всплывает окно со списком:
Только автору - доступ имеет только автор цифрового представления
Всем - доступ имеют все пользователи системы, иконка закрытого замка изменяется на открытый замок.
Пользователям - позволяет предоставить доступ только определённым пользователям системы из списка, см. рисунок 2.
Пользователям пространств - позволяет предоставить доступ только пользователям выбранных пространств.
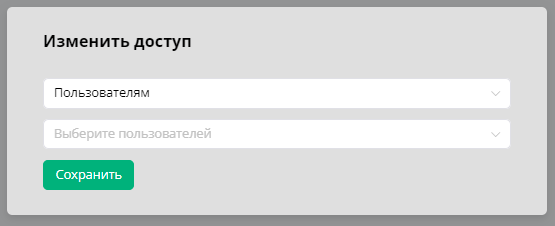
Рисунок 2
Настроить видимость для скопированных
Пользователь может настроить видимость пакетов, которые были получены в результате копирования от его пакета. Например: Пользователь1 опубликовал пакет и выставил настройку видимости для скопированных “Без ограничений“. Пользователь2 решил скопировать пакет Пользователя1. Пользователь2 может настроить видимость скопированного пакета без каких-либо ограничений, т.е. например, сделать его публичным или приватным. Другой случай, если Пользователь1 выставил настройку видимости для скопированных “Не видимый“, тогда скопированный пакет Пользователем2 будет видим только Пользователю2. Если настройка - “Наследовать“, тогда видимость всех скопированных пакетов будет изменять в зависимости от того, как меняется видимость исходного пакета.
Создать копию
Функция открывает всплывающее окно с выбором пространства куда будет размещена копия, затем создаётся копия цифрового представления и открывается карточка созданной копии.
Добавить в избранное
Функция добавляет открытое цифровое представление в список избранных. Иконка меняется на закрашенную звезду.
Отслеживание
Функция позволяет получать уведомления на почту при каждом обновлении пакета. При этом есть 3 варианта:
Отслеживать только этот пакет.
Отслеживать этот пакет и все связи.
Отслеживать этот пакет, все связи и связи связей.
Нравится
Функция ставит лайк открытому цифровому представлению, иконка меняется на закрашенный лайк.
Поделиться
Функция копирует в буфер обмена ссылку на открытое цифровое представлений.
Скрыть представление
Функция скрывает представление для пользователя. Скрытые цифровые представления доступны при активации соответствующего фильтра (см. Страница "Цифровые представления" )
Скрыть представления этого автора
Функция скрывает все цифровые представления для пользователя от автора цифрового представления. Скрытые цифровые представления доступны при активации соответствующего фильтра (см. Страница "Цифровые представления" )
Пожаловаться
Функция открывает всплывающее окно с формой, где выбирается причина и заполняется комментарий.
Выставить на продажу
Функция позволяет выставить на продажу или купить компонент. При нажатии на кнопку пользователю будет предложено ввести некоторые контактные данные, чтобы с ним могли связаться.
Система BIMGIT не участвует в сделках купли-продажи компонентов (см. подробнее FAQ | Взымается-ли-какая-либо-комиссия-с-продажи-компонентов? )
Вкладки
Вкладка “Общая информация“
Содержит общую информацию о цифровом представлении в системе BimGit (см. рисунок 1).
Данная вкладка открывается по умолчанию.
Основная информация (6) включает данные цифрового представления в виде свернутого списка, разделённого на блоки, см. рисунок 3.
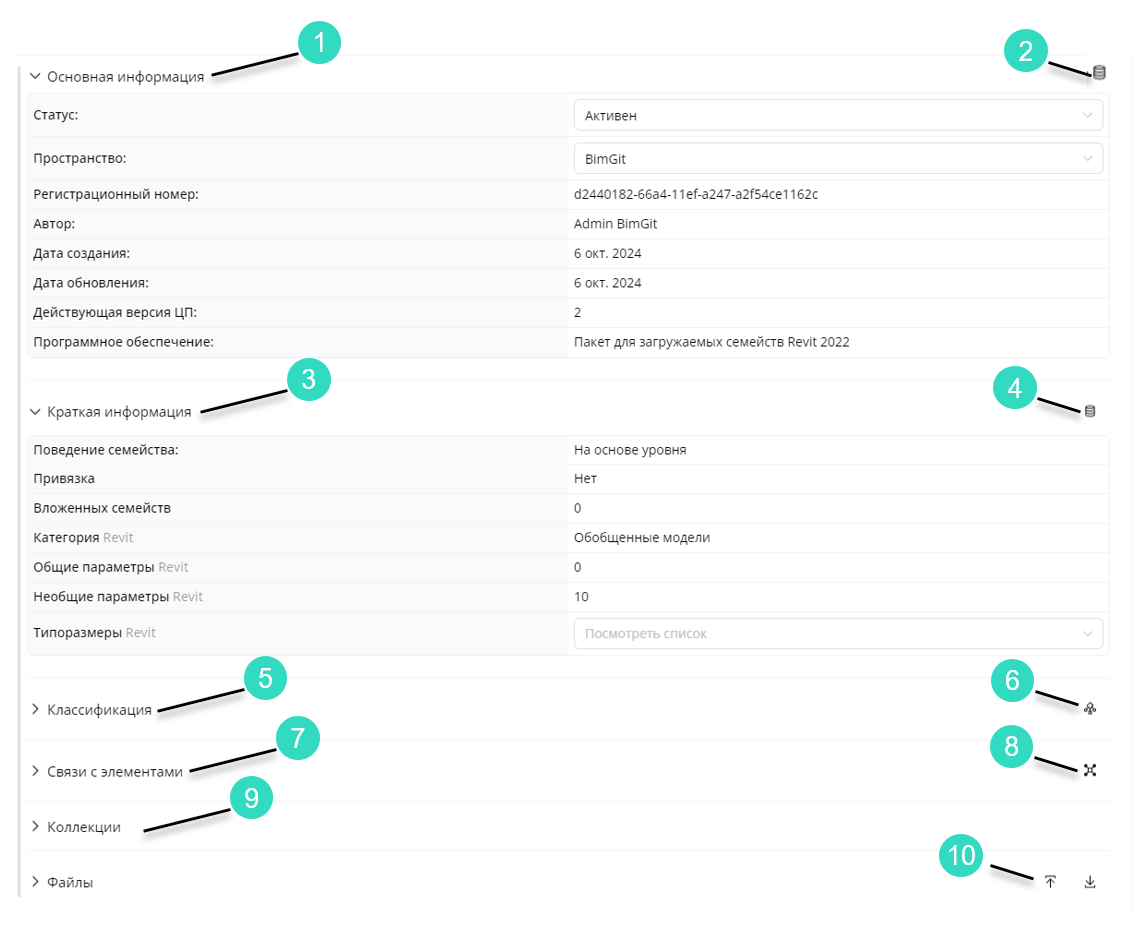
Рисунок 3
Наименование | Описание | |
|---|---|---|
| 1 | Основная информация | Данный блок открыт по умолчанию и содержит:
|
| 2 | Посмотреть метаданные | Функциональная кнопка открывает всплывающее окно с метаданными цифрового представления в виде json. Метаданные можно скопировать и закрыть функциональными кнопками в верхней части окна |
| 3 | Краткая информация | Данный блок содержит дополнительную информацию:
|
| 4 | Посмотреть метаданные | Функциональная кнопка открывает всплывающее окно с метаданными цифрового представления, см. рисунок 4. Метаданные можно скопировать и закрыть функциональными кнопками в верхней части окна |
| 5 | Классификация | Данный блок содержит информацию о разделе и категории цифрового представления в системе BimGit. |
| 6 | Изменить классификацию | Функциональная кнопка, позволяющая изменить раздел и/или категорию для открытого цифрового представления. |
| 7 | Связи с элементами | Данный блок содержит список связанных файлов для открытого цифрового представления. Здесь может быть ссылка на исходное цифровое представление, с которого снята копия. |
| 8 | Добавить связь | Функциональная кнопка, позволяющая добавить связь с другим цифровым представлением. Например, с вложенным элементом, если он сохранён в системе в виде отдельного цифрового представления. |
| 9 | Коллекции | Список коллекций, в которые добавлен пакет (см. Страница "Коллекции"). |
| 10 | Добавить файлы / Скачать файлы | Функциональные кнопки, позволяющие добавить файлы в кейс или скачать все файлы из системы на локальный компьютер и использовать в дальнейшем. При добавлении файлов появляется всплывающее окно, см. рисунок 5 |
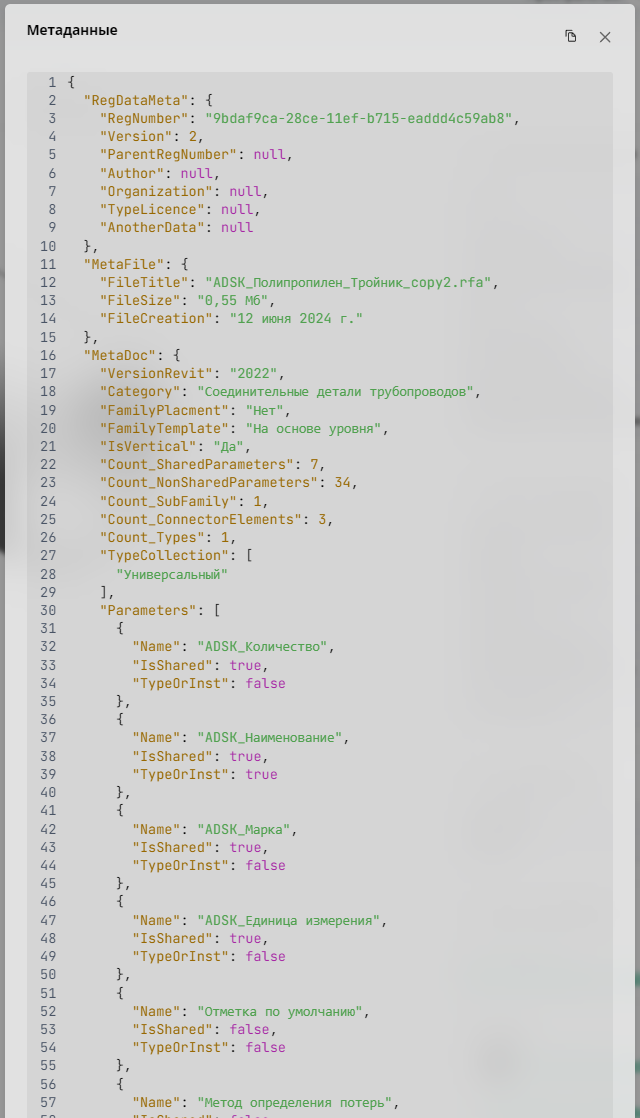
Рисунок 4
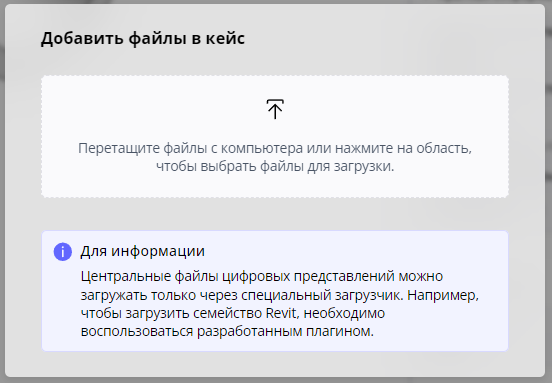
Рисунок 5
Вкладка “Описание”
Содержит текстовое описание для цифрового представления, см. рисунок 6. Для автора цифрового представления доступна кнопка “Редактировать”, для других пользователей данная кнопка недоступна.

Рисунок 6
Вкладка “История изменений”
Содержит историю изменений цифрового представления при каждом повышении версии.
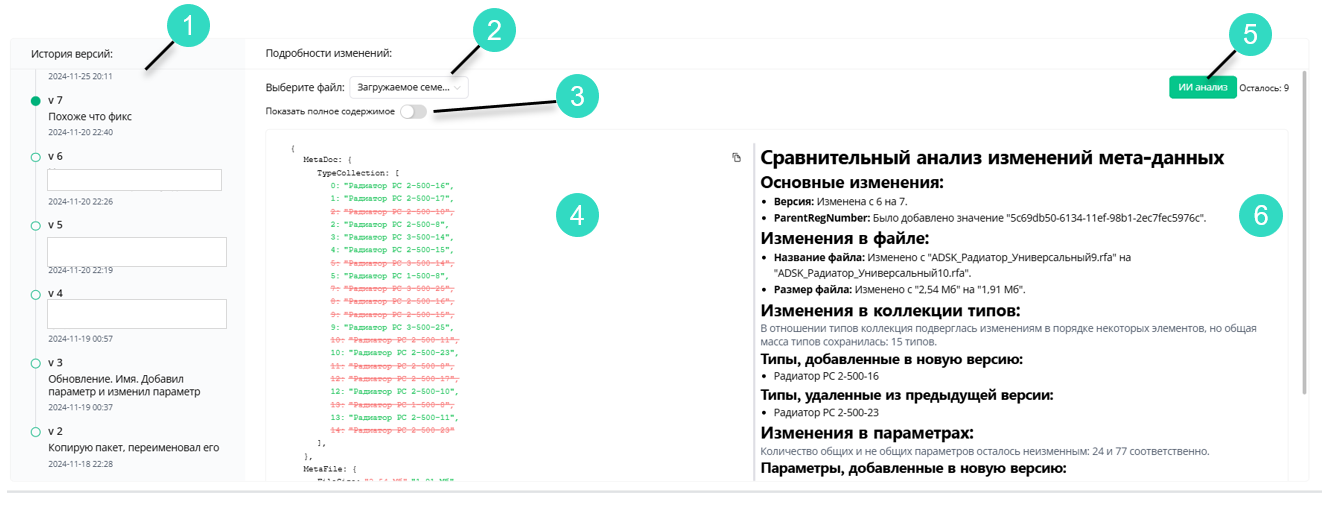
Рисунок 7
Наименование | Описание | |
|---|---|---|
| 1 | История версий | Показывает список изменений. Между ними можно переключаться, чтобы увидеть что изменилось между выбранной версией и предыдущей. |
| 2 | Выбор файла для просмотра подробной информации | |
| 3 | Переключатель “Вся информация или только то что изменилось“ | |
| 4 | Вид, в котором показываются изменения. | |
| 5 | Кнопка ИИ анализ изменений | Функция позволяет проанализировать изменения и дать пользователю информацию в более удобочитаемом формате. |
| 6 | Вид, в котором показывается детали ИИ анализа |
Комментарий к версии заполняется в обязательном порядке при публикации в плагине (см. Интерфейс публикации ).
Вкладка “Администрирование файлов“
Позволяет управлять версиями цифровых представлений и вложенных в кейс файлов (см. рисунок 7).
При публикации новой версии файла в кейс всему цифровому представлению автоматически присваивается новая версия.
Нажатие на наименование файла позволяет скачать файл на локальный компьютер пользователя.
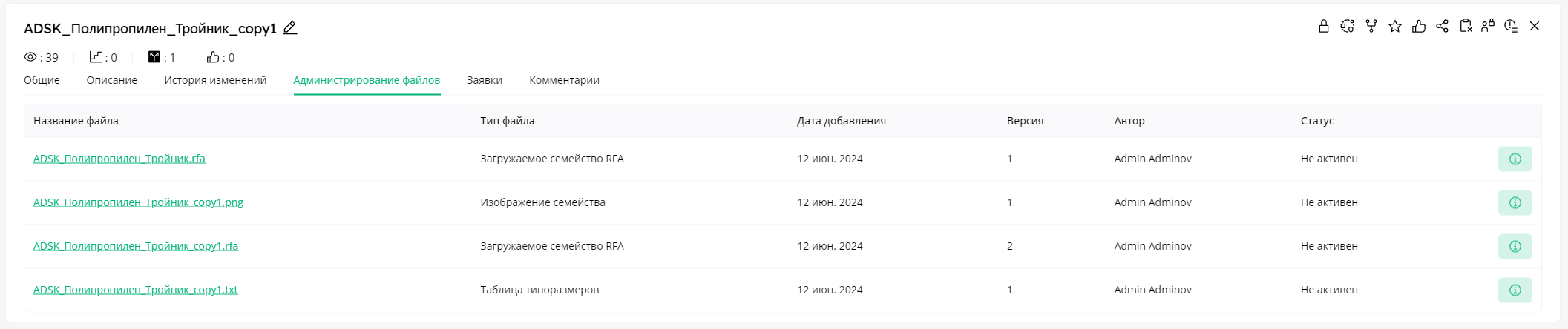
Рисунок 8
Вкладка “Заявки”
Указывает для цифрового представления заявку, в которой настоящее цифровое представление запрашивалось в разработку/доработку.
Заявку типа “На доработку“ могут оставлять любые пользователи, в случае если пакет имеет видимость “Видим всем“.
Вкладка “Заявки на покупку”
Показывает список пользователей, которые хотят получить доступ (купить) к пакету.
Вкладка “Статистика”
Показывает в графическом виде статистику использования пакета.
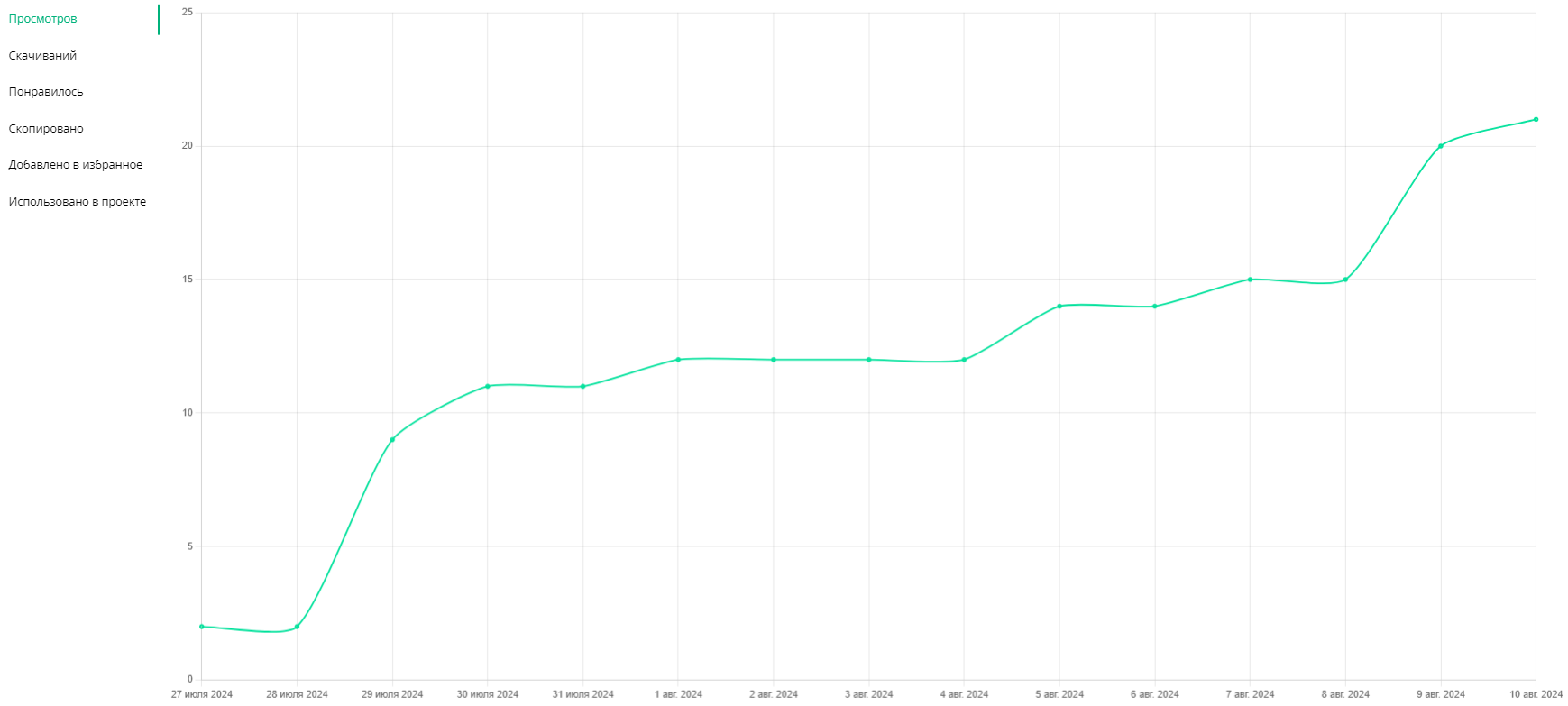
Рисунок 9